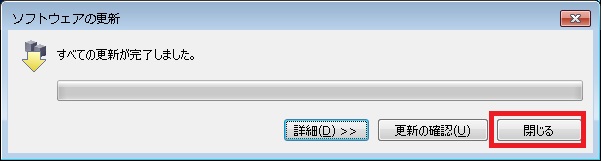VMware Workstation 12 Player に Windows Server 2012 R2 をインストールしてみましょう。
VMware Workstation 12 Playerインストールがまだのかたはこちらから
VMware Workstation 12 Player のインストール手順
Windows Server 2012 R2の評価版ダウンロードがまだのかたはかちらから
Windows Server 2012 R2の評価版ダウンロード手順
1.VMwareで仮想マシンを新規作成
VMware Workstation 12 Playerを起動します。
起動したら「新規仮想マシンの作成」をクリックします。
「インストーラディスクイメージファイル」を選択後「参照」をクリックし、Windows Server 2012 R2インストールメディアのISOファイルを選択します。
選択すると、きちんとそのメディアが何のOSのインストールメディアか教えてくれます。
ちなみにインストールメディアを持っていれば、DVDドライブに挿入し「インストーラ ディスク」を選択してください。
「次へ」をクリックします。
「仮想マシン名」はVMware上で表示される仮想マシンの名前です。
複数作成する予定のある場合はきちんとわかるような名前にしましょう。
「場所」はホスト(操作PC)上の仮想マシンファイルの格納フォルダです。
デフォルトでも特段ありません。
「次へ」をクリックします。
ディスク最大サイズはHDDの容量になります。
ホストのHDD容量以上仮想マシンのHDDを搭載することはできません
ここで200GBにして、インストール後にパーティションでCドライブ100GB、Dドライブ100GBにもできますし、あとから2つ目以降のHDDを追加することもできます。
ホストのHDDの容量は注意してください。
「次へ」をクリックします。
もうすこしカスタマイズしたいので「ハードウェアをカスタマイズ」をクリックします。
それぞれの項目を説明していきます。
メモリは仮想マシンに搭載するメモリです。
きちんとインストールするOSの推奨メモリが記載されます。
インストール確認のみであれば推奨メモリでよいですが、アプリケーションの検証もしたい場合はもう少し搭載させましょう。
当然ですが、仮想マシンのメモリはホストのメモリ内で確保するためホストのメモリ以上に仮想マシンのメモリを搭載することはできません。
CPUのコア数を増やしたい場合はここを変更。
最近のCPUは性能がよいため、CPUで性能のボトルネックになることはあんまりない気がします。
ちなみにプロセッサコアはメモリと違って、1つのコアを複数仮想マシンで共有します。
1つの仮想マシンにおいてホストのコア数以上設定することはできませんが、複数仮想マシンのコア数合計はホストのコア数を超えて設定することができます。
ここは仮想マシンのネットワーク環境を設定する場所です。
それぞれ説明します。
<<ブリッジ>>
ホストのNICと同じ動作をします。
ブリッジにしておけばホストにIPアドレスを払いだしたDHCPサーバから仮想マシンもIPアドレスを払い出してもらえます。
ネットワーク上で侵入検知を行っているようなところでブリッジにすると間違いなくネットワーク管理者から怒られます。
仮想マシンで固定IPを設定し、そとのIPアドレスと同じにすると同様にネットワーク管理者から怒られます。
<<NAT>>
VMware上でNATして、仮想マシンのアクセスはホストの通信として外とアクセスすることができます。
仮想マシンはIPアドレスを VMware上の仮想 DHCP サーバから払い出してもらいます。
ホストの外からのネットワークに依存せずにVMware内でネットワークを組むことができます。
<<ホストオンリー>>
VMware上でプライベートのネットワークを構築し、外部にアクセスすることができません。
そのため仮想マシンの環境が外部のネットワークに影響を与えません。
ホストから仮想マシンへのアクセスおよびホストオンリーの仮想マシン同士のアクセスは可能となります。
家で利用するのであればブリッジでもかまいませんが、会社である場合は十分注意して設定してください。
ちなみに「追加」ボタンを押すと、ネットワークアダプタ等のハードウェアを仮想マシンに追加することができます。
よくよく見ると「仮想ディスク」がない!
マニュアルを見てみると下記の記載がありました。
仮想マシン作成後、仮想ディスクの設定を編集したり、仮想ディスクを追加したりできます。
仮想ディスクの追加は作成時にはできないみたいです。
前のバージョンはそんなことなかったような気が…。
ちょっとびっくりです。
すべてが整ったら「完了」をクリックします。
これで仮想マシンの作成は完了です。
Windows Server 2012 R2のインストールに入ります。
2.Windows Server 2012 R2 インストール
完了前に「この仮想マシンを作成後にパワーオンする」のチェックをONにしていたため、仮想マシンは自動で起動してきます。
しばらくまつとソフトウェアの更新画面が出てきますので「ダウンロードしてインストール」をクリックします。
完了したら「閉じる」をクリックします。
OSインストールに入ります。
「次へ」を押します。
「今すぐインストール」をクリックします。
選択前にエディションの話をしておきます。
Windows Server 2012はStandardとDatacenterの2種類のエディションがあります。
2つの違いは2つだけ。
○付属ゲストOSライセンス数
○価格
Standardでもクラスタ構築が可能になりました。
付属ゲストOSライセンス数がついてくるので、ホストのライセンスを購入しておけばゲストOSのライセンス料金は発生しません。
Standardはホストにつき2台まで、Datacenterは無制限です。
価格はOpen Business License の場合Standardは170,000円(2コア)、Datacenterは925,000円(2コア)です。
Hyper-Vで仮想環境を構築する場合、ライセンス料の境目はこうなります。
ゲストOSが10台の場合は、Standard 170,000円 × 5ライセンス = 850,000円
ゲストOSが11台の場合は、Datacenter 925,000円
ゲストOSが11台の場合は、Standard 170,000円 × 6ライセンス = 1,020,000円
今回は「Windows Server 2012 R2 Standard 評価版 GUI 使用サーバー」を選択し「次へ」をクリックします。
「同意します」のチェックをONにし「次へ」をクリックします。
「カスタム: Windows のみをインストールする」をクリックします。
ここでディスクのパーティションを切ることができます。
パーティションを切る場合は「新規」でCドライブの容量を決定してください。
マシンのスペックによりますが、15分ほどでインストールが完了しAdministratorのパスワード入力画面になります。
入力するパスワードは複雑さの要件を満たす必要があります。
パスワードは次の最小要件を満たす必要があります。
○ユーザーのアカウント名またはフル ネームに含まれる 3 文字以上連続する文字列を使用しない。
○長さは 6 文字以上にする。
○次の 4 つのカテゴリのうち 3 つから文字を使う。
・英大文字 (A ~ Z)
・英小文字 (a ~ z)
・10 進数の数字 (0 ~ 9)
・アルファベット以外の文字 (!、$、#、% など)
OSインストール後にパスワードは複雑さの要件を解除することができます
パスワードを入力し「完了」をクリックします。
これでOSインストールは完了です。
OSの設定についてはこちらを参照ください。