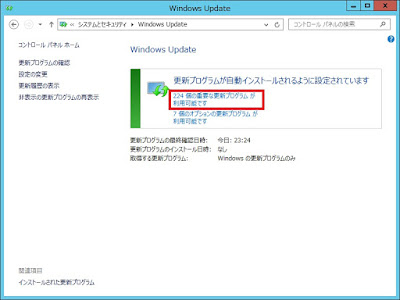Windows Server 2012 R2 初期設定手順です。
インストールは完了している前提です。
インストールがまだのかたはこちら。
VMware Workstation 12 Player に Windows Server 2012 R2 をインストール
1.ログイン
まずはログイン。「Ctrl」+「Alt」+「Del」キーを押します。
VMware Workstation 12 Playerのかたは「Player」-「<Ctrl> + <Atl> + <Delete> の送信」をクリックします。
Administratorのパスワードを入力し「→」をクリックします。
2.VMware Tools インストール
Mwareの場合は、最初にVMware Toolsのインストールを行います。
VMware ToolsはVMwareの機能を使う上で必須のアプリで、インストールをしないとゲストOSが十分なパフォーマンスが発揮できないことがあります。
当然物理サーバであればこの手順は必要ありません。
「Player」-「管理」-「VMware Tools のインストール」をクリックします。
下部に「Toolsのインストール」が表示されているのであればそちらをクリックしてください。
タスクバーの「フォルダアイコン」をクリックします。
「VMwareのアイコン」を右クリックし「メディアからのプログラムのインストール/実行」をクリックします。
「次へ」をクリックします。
「標準」で「次へ」をクリックします。
「インストール」をクリックします。
「完了」をクリックします。
「はい」をクリックします。自動で再起動が走ります。
起動したら「Player」-「<Ctrl> + <Atl> + <Delete> の送信」をクリックします。
Administratorのパスワードを入力し「→」をクリックします。
3.Administrator パスワード 複雑性の解除
OSのインストール時にAdministrator のパスワードを設定する際に複雑性を求められたかと思います。
通常運用で何度も打つAdministratorのパスワードがいつものに設定できないと運用性はがくんと落ちます。
その解除手順です。
「Windows」を右クリックし「ファイル名を指定して実行」をクリック
「gpedit.msc」と入力し「OK」をクリックします。
左ペインで「ローカルコンピュータポリシー」-「コンピュータの構成」ー「Windows の設定」-「セキュリティの設定」-「アカウント ポリシー」-「パスワードのポリシー」と選択していきます。
右ペインの「複雑さの要件を満たす必要があるパスワード」をダブルクリックします。
「無効」を選択し「OK」をクリックします。
これでパスワードの複雑性は解除されました。
4.Administrator パスワード変更
Aministratorのパスワードを変更します。
ローカルグループポリシーエディターを閉じ「Windows」を右クリックし「コンピュータの管理」をクリックします。
「コンピュータの管理(ローカル)」-「システムツール」-「ローカルユーザとグループ」-「ユーザ」を選択します。表示された「Administrator」を右クリックし「パスワードの設定」をクリックします。
「続行」をクリックします。
パスワードを入力し「OK」をクリックします。
「OK」をクリックします。
これでパスワードが変更されました。
コンピュータの管理画面を閉じます。
5.コンピュータ名の変更
コンピュータ名を変更します。
コンピュータ名は管理しやすい名前に設計してください。
よくあるのが、
<システム>-<物理/仮想>-<用途><通番>
sms-v-web01
とかですかね。管理したい要素によって設計してください。
今回はベタに「test01」にします。
「Windows」を右クリックし「システム」を選択します。
「システムの詳細設定」を選択します。
「コンピュータ」タブを選択後「変更」をクリックします。
コンピュータ名に設計した名前を入力し「OK」をクリックします。
「OK」をクリックします。
「閉じる」をクリックします。
「今すぐ再起動する」をクリックします。
自動で再起動が走ります。
起動してきたら、ログインします。
これでコンピュータ名の変更は完了です。
6.IPアドレスの設定
IPアドレスを変更します。
これは私が一番楽だと思っていつもやっている手順です。
「Windows」を右クリックし「ファイル名を指定して実行」を選択します。
「ncpa.cpl」と入力し「OK」をクリックします。
設定したいNICを右クリックし「プロパティ」をクリックします。
「インターネット プロトコル バージョン 4 (TCP/IPv4)」を選択し「プロパティ」をクリックします。
IPアドレスについて、VMware の NAT のIPアドレス帯がおすぎやん環境では下記になっていました。
IPアドレス 192.168.184.128
サブネットマスク 255.255.255.0
デフォルトゲートウェイ 192.168.184.2
DHCPサーバレンジ 192.168.184.128 ~ 192.168.184.254
ちなみにこの設定はホストの下記ファイルで確認することができます。
C:\ProgramData\VMware\vmnetdhcp.conf
VMnet1 がホストオンリー
VMnet8 がNAT
IPアドレス帯も変更可能ですが、今回は192.168.184.11で行きます。
「次のIPアドレスを使う」を選択し、「IPアドレス」「サブネットマスク」「デフォルトゲートウェイ」を入力します。
「次のDNSサーバのアドレスを使う」を選択し「優先 DNS サーバー」を入力します。
「OK」をクリックします。
「OK」をクリックします。
右下のタスクトレイのアイコンが下記になっていればインターネットまでアクセスできています。
アイコンに黄色い!がついているときはインターネットまでアクセスできていません。
再度設定確認してください。
アイコンに赤い×がついているときはLANケーブルが刺さっていないことを示します。
これでIPアドレスの設定は完了です。
7.リモートデスクトップの設定
サーバ保守でリモートデスクトップは必須です。
これがないと毎回サーバ設置されているコンソールまで行かなければいけないですが、リモートデスクトップを有効にしておけば自分のPCから接続することができます。
「Windows」を右クリックし「システム」を選択します。
「システムの詳細設定」を選択します。
「リモート」タブを選択し「このコンピュータへのリモート接続を許可する」をクリックします。
「OK」をクリックします。
「OK」をクリックします。
これでリモートデスクトップの設定は完了です。
8.Windows Update の実行
だいたいどこのプロジェクトでも、サーバ構築時の最新版のセキュリティパッチを実行し、Windows Updateは停止していました。
セキュリティパッチをまったく当てていないのは危険だけど、毎回当てるとサーバは再起動するしパッチによって環境が変わり、上で動いているアプリが動かなくなるリスクがあるからです。
それで落としどころとしてこんな設計が一般的となりました。
今回はオンラインで行いますが、OS設定完了後LANケーブルを接続するところだと、セキュリティパッチを全てダウンロードしCDに焼いて持ち込んでBATで適用なんてのもありました。
「Windows」を右クリックし「コントロールパネル」を選択します。
「システムとセキュリティ」をクリックします。
「Windows Update」をクリックします。
「自動更新を有効にする」をクリックします。
更新プログラムの確認が走ります。
「○個の重要な更新プログラムが利用可能です」をクリックします。
全選択のチェックを入れ「インストール」をクリックします。
しばらく時間がかかるので、喫煙者はタバコを吸いにいきます。
インストールが完了したら下記画面になります。
「今すぐ再起動」をクリックします。
自動で再起動が走ります。
再起動後ログインします。
「Windows」を右クリックし「コントロールパネル」を選択します。
「システムとセキュリティ」をクリックします。
「自動更新の無効化または有効化」をクリックします。
「更新プログラムを確認しない(推奨しません)」を選択し「OK」をクリックします。
これでWindows Updateの無効化は完了です。
9.Windows ファイアウォール の無効化
Windows ファイアウォールは、インターネットの出口のファイアウォールでセキュリティが担保されている前提で社内環境におかれているサーバは無効にするケースがほとんどです。
インターネットに公開しているサーバはきちんと設計してください。
あるあるですが、OSインストール直後にLANケーブルを接続しIPアドレスが正しく設定されているにもかかわらずPINGが応答しない場合はWindows ファイアウォールが原因です。
すぐに無効にしましょう。
「Windows」を右クリックし「コントロールパネル」を選択します。
「システムとセキュリティ」をクリックします。
「Windows ファイアウォール」をクリックします。
「詳細設定」をクリックします。
「ローカルコンピュータのセキュリティ」を右クリックし「プロパティ」をクリックします。
受信設定を「無効」に選択し「適用」をクリックします。
「プライベート プロファイル」タブを選択後、受信設定を「無効」に選択し「適用」をクリックします。
「パブリック プロファイル」タブを選択後、受信設定を「無効」に選択し「適用」をクリックします。
画面を閉じれば完了です。
これで一通り設定は完了しました。
超大作になってしまいました。
疲れた…。